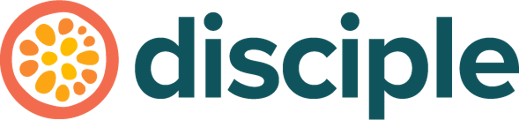It's important to understand how your members will experience your Course!
We always suggest going through your Course as a member before you make it available to your Community, so that you can truly experience your new Course as they will.
Access the Course:
As you saw in our article on How to Create a Course, there are a couple of different ways to make your Course accessible to your members. You can:
- Make a Folder that links to your Course.
- Add a link to your Navigation menu.
- Create a direct link to the Course through a Post.
When a member clicks on any of these, their access will depend on if you have chosen to monetise your Course or not.
If your Course is free, then the member will be able to begin the Course straight away. However, if you have monetised it, the member will only be able to start your Course after purchasing it.
Using the Course:
We're going to show you a range of images here that will change between the App view and the Web Platform view. Whilst the experience and journey will be the same for the member, it is good for you to see how this looks.
Enrolling in a Course:
When a member accesses a Course for the first time (even before they pay for it), they'll be shown the About Course section.
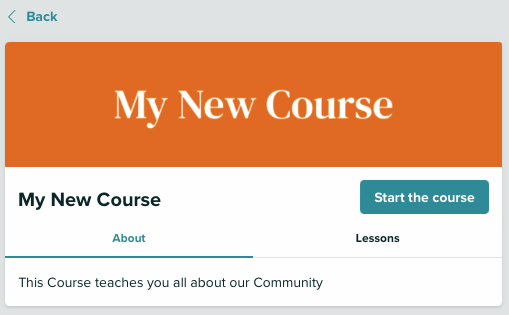
This is your Pre-Start Description which you set up in your Course Settings. It's a great way to entice your members into starting your Course, and is especially valuable if you are charging your members a cost to enrol in your Course.
The member can also check out the headings of your lessons for a better understanding of your Course.
Starting a Course:
Once the member starts the Course, they're automatically taken to the unlocked lessons, to begin your Course.
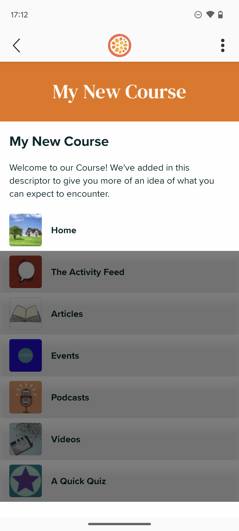
Depending on if you have set the lessons to be done in order or not, will impact how the member experiences your Course.
From the image above, we have set our lessons to only be done in order. You can see that only the first lesson is available to be clicked on, and until they mark it as complete, the next one will not be unlocked.
Progressing Through a Course:
Marking a lesson as complete, will automatically take the member to the next lesson in the Course.
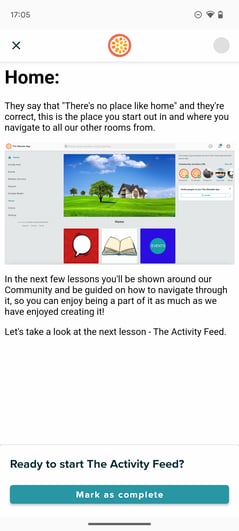
Marking a Course as Complete:
Once a member has completed the Course, confetti is used to celebrate and congratulate them!
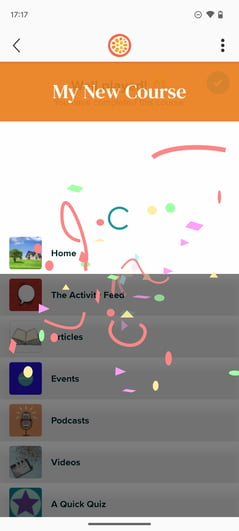
After Completing the Course:
Finally, once the member has completed the Course, they can choose to:
- Leave the Course
- Restart the Course
- Head to the dedicated Course Group (if you chose to create one)
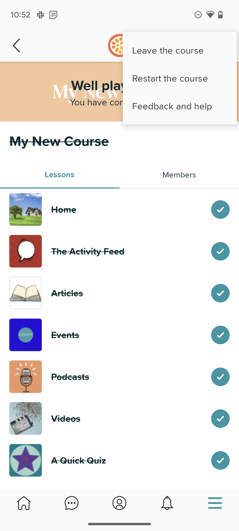
All of these options are available throughout the Course as well!
Top Tips:
- Members don't have to complete the Course in one go, they can come back to it whenever they like.
- Members can restart the Course as many times as they like to make sure they learn as much as possible.
- If you have opted to have a Course Group, members can only access this through the Course itself by tapping the Feedback and Help option in the Course menu.