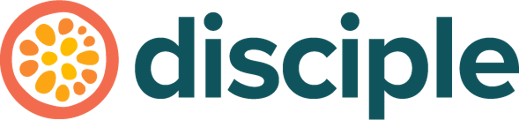Refunds can occur for a range of reasons, but they're processed in specific ways. Read on to learn how to refund a Web Subscription.
Refunding a members Web Subscription can only occur in your Stripe dashboard, so let's head there now!
Once you have logged in to your Stripe dashboard, your first step is to tap on the Customers tab from the menu at the top of the page.
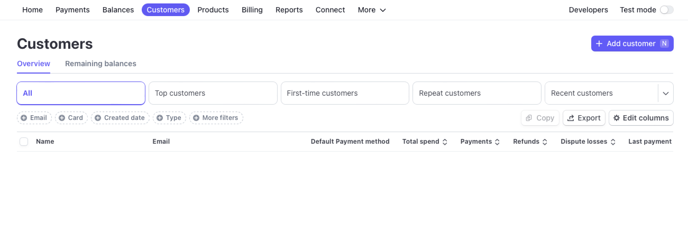 To make your life easier, you can use the search box to type in a members email and find them more quickly. Once you have located them, click into their account.
To make your life easier, you can use the search box to type in a members email and find them more quickly. Once you have located them, click into their account.
In the Payments section, you will see a list of the most recent payments the member has made via Stripe. These are generally listed in date order with the most recent payment appearing at the top.
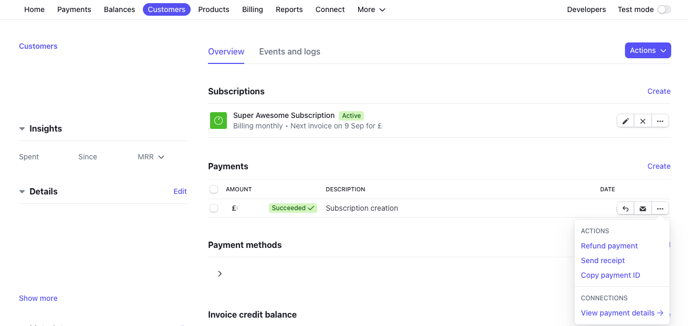
Tapping the three dots next to the payment you want to refund, will reveal a drop down menu. Tap on the refund payment option to be taken to a pop-out window.
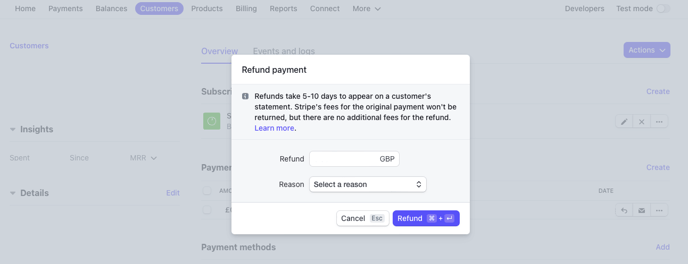
Stripe will default to refunding 100% of the value of the payment back to the member, however, you can amend this based on how much you are looking to refund back to your member.
You can also see that Stripe expects refunds to take around 5-10 days to appear on a members statement, so it's always worth making your member aware of this during your correspondences with them.
Once you have set your refund amount and selected a reason for the refund, you can press Refund to trigger it.
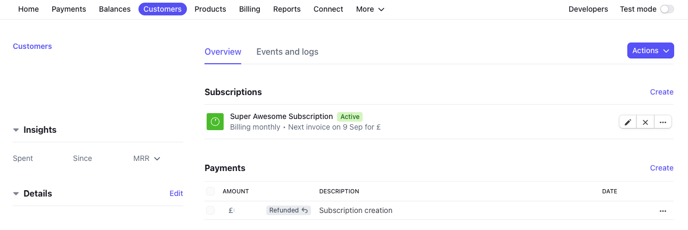
As you can see, the status of the payment refunded will have changed to Refunded to give you a clear indication of its status and the action you have taken.
Important to Note:
It's important to note that refunding a payment does not cancel a members subscription. If a member is looking to cancel their Web Subscription, then they will need to do this in your Web Community itself.