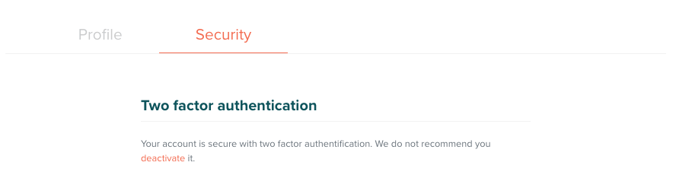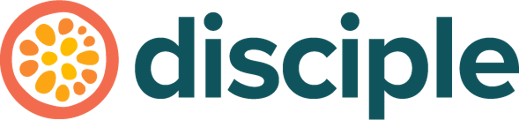You have the option of using either email or PassKey as a second form of account authentication. Read on to find out more.
What is Two Factor Authentication?
Two Factor Authentication (2FA for short), is a second layer of security that comes after your password, used to keep your account as secure as possible.
When you login to your Community Console from a browser or device we haven't seen you use recently, we'll ask you to authenticate your log in attempt by using your 2FA.
That means as well as asking for your username and password and we'll also ask you to verify your identity using something you have. This can be either:
- By the one-time code we'll send to your email address. This is the default method and means you'll need to have access to the inbox of the email you are using to log in to the Console.
- By the PassKey you will have set up in advance.
How does 2FA work with Email?
Unless you change your 2FA system to PassKey, email will be your default option.
Once you log in to the Console using a valid email and password, the same email account will be automatically sent a verification code.
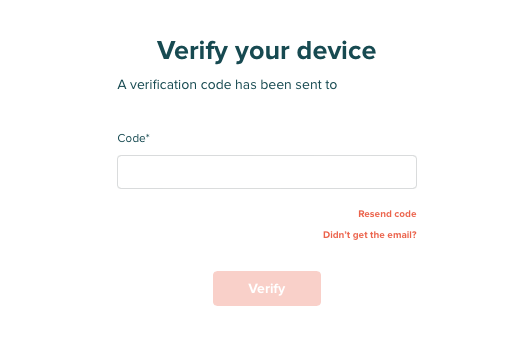
Enter the code and press verify to gain access to your Console. If you have entered the correct code, you will be asked if you want to trust the device and browser you are using for 30 days. This means that the next time you log in from that device and browser, you will not be asked for the verification code until the 30 days have expired.
Top Tips:
- Verification codes are only valid for 5 minutes.
- The code can only be used once for that specific log in attempt.
- For security, if you log out of the Console using the logout button, your device and browser will no longer be trusted and you will be asked for a code the next time you log in.
- If you have activated 2FA using PassKey, you will not be asked for an email verification code.
How does 2FA work with PassKey?
Once you log in to the Console using a valid email and password, you will be asked to verify your access through the PassKey you have set up.
The PassKey depends on the one you chose to set up, and could be verifying your access using a fingerprint, facial recognition or a an unlock sequence for example.
Once you verify your log in attempt, you will be allowed access to your Community Console.
Click here to learn more about PassKey and how to set it up.
How do I Switch Verification Method?
As we mentioned earlier, email verification is the default 2FA method for your Console account. You can switch your verification method between Email and PassKey once you're logged into the Console.
Simply log in to your Console and then tap the three dots at the top right of your Console page and select My Profile.
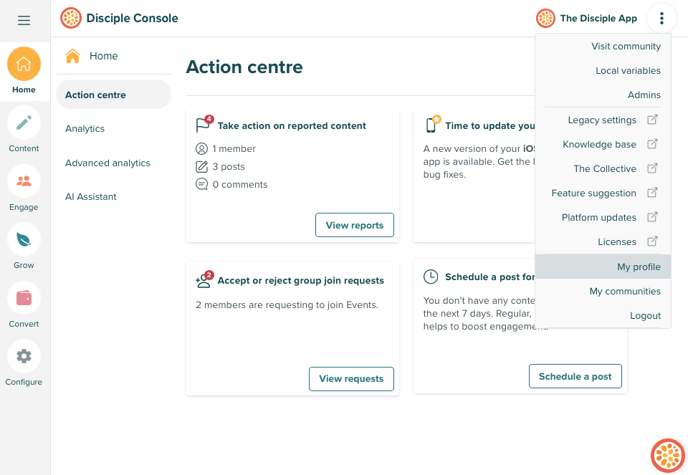
Tap on the Security tab and you can start setting up your PassKey!
Name your new PassKey, and then press Add PassKey to select a device to use for it.
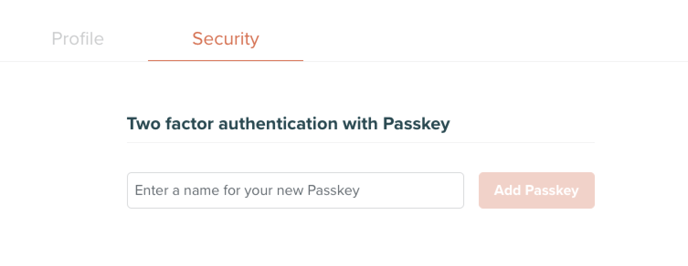
Then follow the on screen prompts to continue the process.
To Change Back to Email Verification:
Once again head to the Console and then tap the three dots at the top right of your Console page and select My Profile. Tap on to the Security tab and select deactivate to switch back to Email verification.