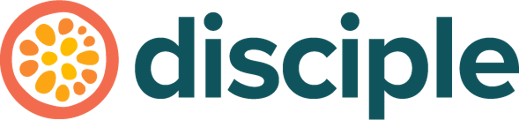With the help of a Web Development team, Authenticated links give you a way to see data on which Members are accessing your external content in the app.
You can embed existing web content from external systems into the Folder system. This allows you as a Host with a Web Development team to implement additional functionality in the form of web apps.
When Authenticated links are enabled, every time a Disciple Community loads content from your external system, it will pass through encrypted data that provides information on which member is accessing your content.
What do I need to do to set up Authenticated links?
The first step here is the need to have a Web Development team to implement this for you.
Once you have your Web Development team, your next step is to generate your Authenticated Link token. Head to the Console, select Configure from the left hand side menu and then choose Integrations.
From here, you will see the option to generate a token for your Authenticated links, once you click on Generate, you'll be presented with a unique token.
Please remember to keep this token safe, this is effectively the key to the link between your App and the system you are connecting it to.
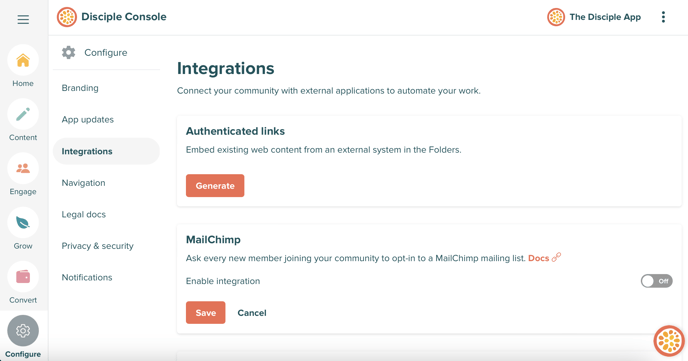
When you have done this, you can re-access the token if you need to at any time from the Console. You can also remove it and generate a new one from here if needed.
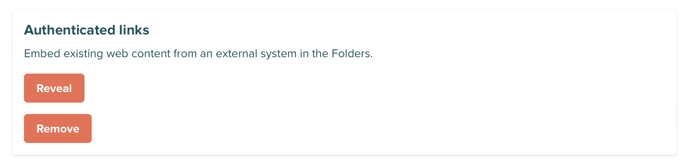
Your Web Developers:
At this point, you'll be bringing in your trusty Web Development team as this information is for them.
When you set a URL link as authenticated, all requests for this type of URL will have a _dm query string parameter included, just like this:
https://example.com/?_dm=ac8b52d84194a523ce6f25116109df8cac8b52d84194a523 ce6f25116109df8c
The extra param _dm is an AES-256 encrypted JSON object that can be decrypted using your secret key:
{
"id": 1234,
"email": "johnny@example.com",
"link_created_at": "2019-01-01T00:00:00"
}
The link_created_at timestamp indicates the time at which the link was generated/the Member opened the link. This is for security reasons to ensure that link authorisation cannot be held indefinitely.
We have some sample code and instructions on how to decrypt the data available in our sample code repository.
Setting up Each Link in the Console:
When the configuration part is complete you can add the Authenticated Link to the specific Folder that you want.
To do this, head to the Folder that you have designated for this, and click the 3 dots at the bottom right of the Folder to edit it.
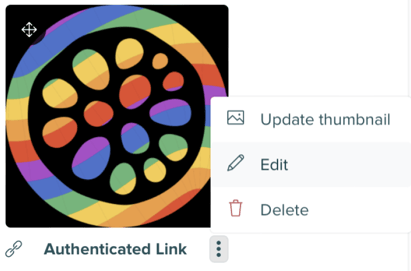
Toggle on the option for set as authenticated link and press Confirm.
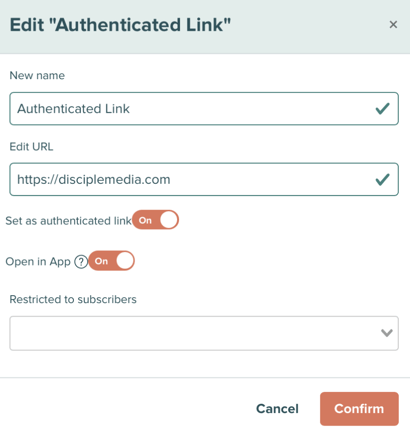
That's it. We cannot wait to see what you create!
If you need any further help, don't forget you can always reach out to our friendly Support team by emailing help@disciplemedia.com.